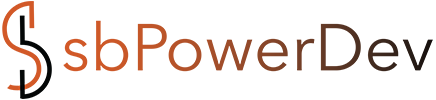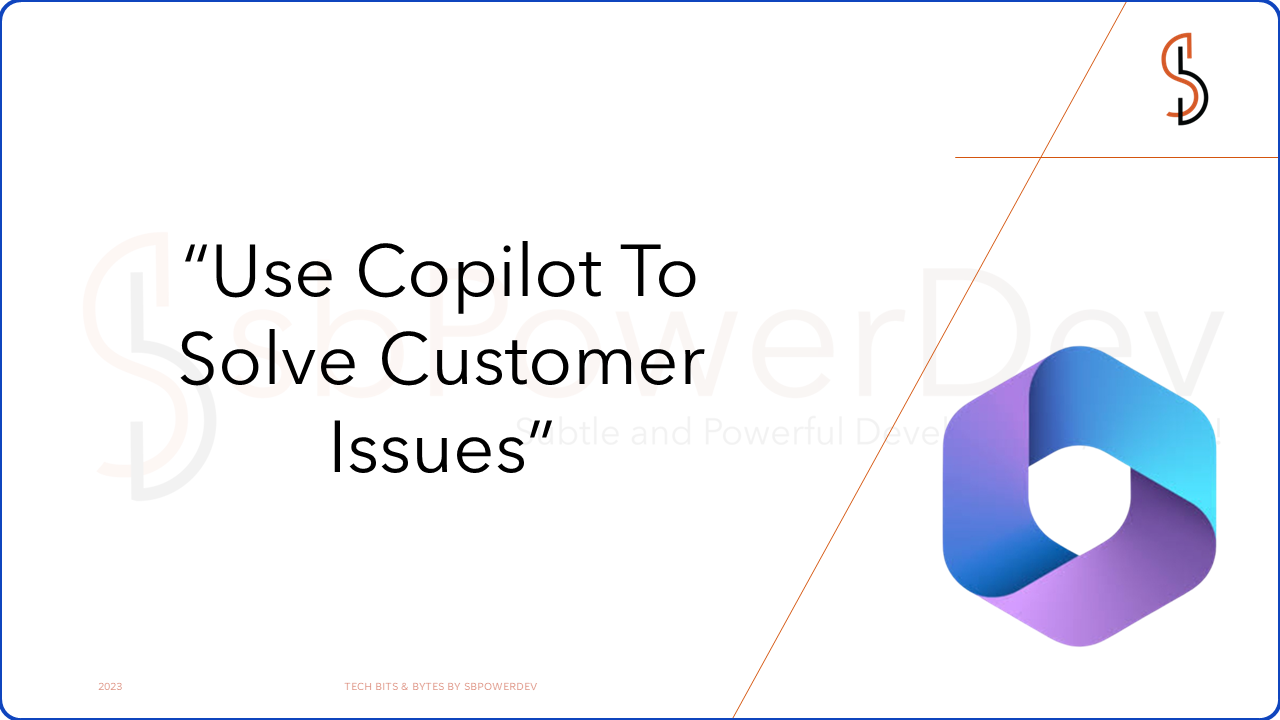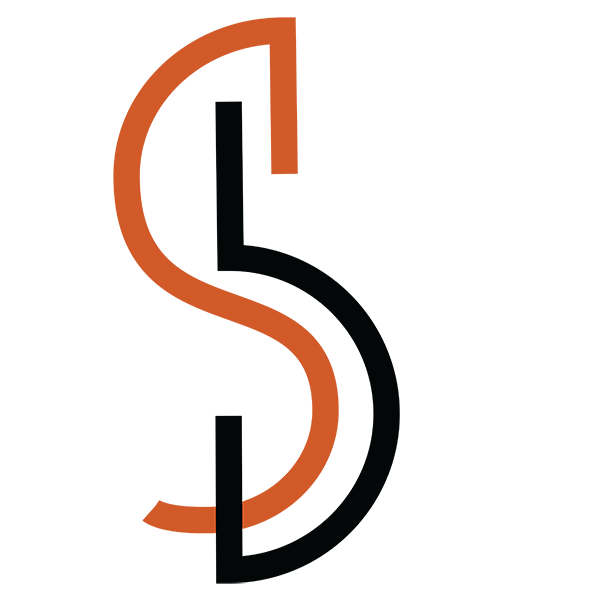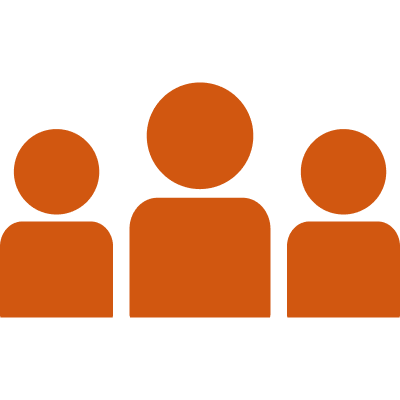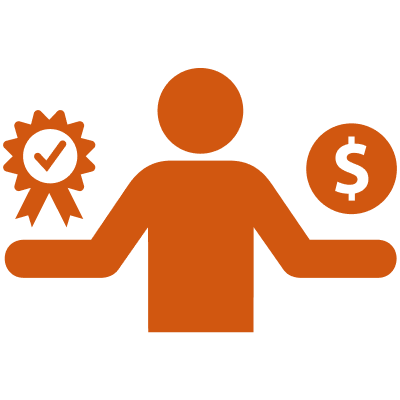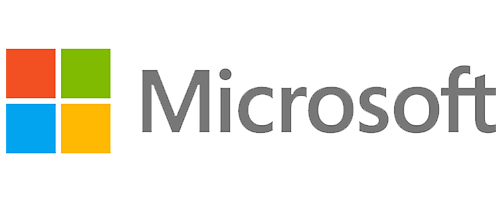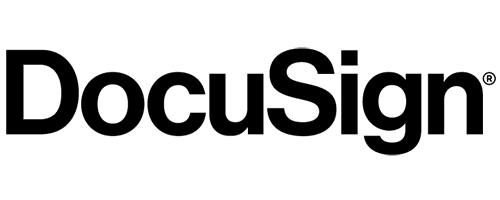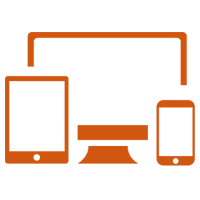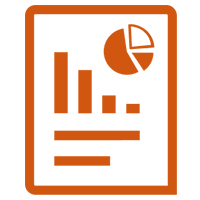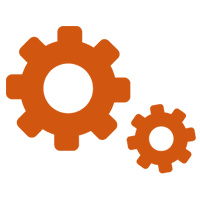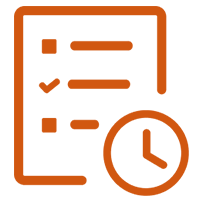Copilot is an AI-driven solution that transforms Dynamics 365 Customer Service agents’ experiences. It offers real-time support to manage situations more effectively, address problems more quickly, and automate laborious chores so you can concentrate on giving your clients excellent service.
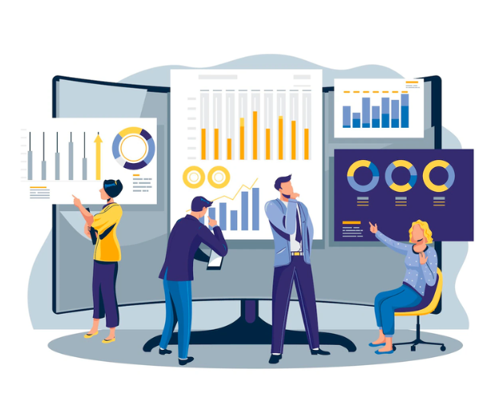
Requirements for licences
- Use Dynamics 365 Customer Service Enterprise to ask questions, create draft emails, compile cases, and manage analytics
- Customer Relations To compose a chat response and summarise conversations, add-in (Chat, Digital Messaging, or Voice)
Required conditions
Verify that the copilot functions are enabled by your administrator.
Ask a question
The Ask a question tab is available when Copilot opens in the right-side panel once you log in to any of the Customer Service agent apps. As your companion, Copilot provides answers to your queries, so you do not have to look them up on your own.
Draft questions
As with asking a coworker or boss who might know the answers, you might ask open-ended questions.
Using Copilot, you can perform the following tasks:
- Ask a direct question: Copilot displays the most pertinent response from the knowledge bases your company has made accessible.
- Ask follow-up turn by turn questions: You can ask follow-up questions and provide Copilot with natural, conversational guidance if their response isn’t immediately helpful.
- Ask Copilot to attempt a better response: In response to further instructions, Copilot can also reword responses. For example, “Can you summarise your response?” and “Can you attempt a response providing details for each of the steps you mentioned?”
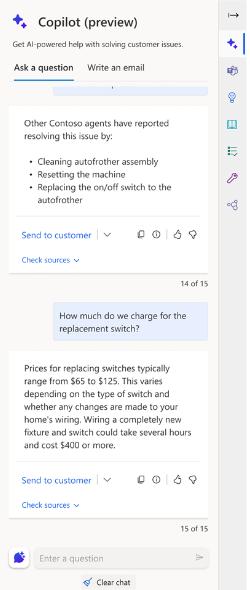
Utilise the replies
You can use all or part of it to respond to the customer’s question if you’re happy with the answers Copilot gives:
- You can read aloud from Copilot’s response during a voice call, or you can copy part of it into your chat. To copy the full response to the clipboard, select the copy icon.
- In an ongoing digital messaging exchange, choose to send to Customer to bring up an editing window where you can amend and submit the updated response to the customer. Additionally, you can alter the customer’s keywords to help Copilot provide a more precise response.
- To view the knowledge base or online links where Copilot sourced the answer, select Check sources. This additional information can be shared with the consumer or used as a resource.
To start the chat, just be clear
Choose Clear chat at the bottom of the Copilot pane if you wish Copilot to ignore the current conversation or when a customer conversation has concluded.
Offer comments
Click the thumbs-up or thumbs-down symbol to indicate how helpful you think Copilot’s responses are.
Draft emails
You can more rapidly create email responses to customers and resolve customer complaints with Copilot.
Using Copilot, write an email
As soon as you begin drafting an email, Copilot appears in the right-side panel with five pre-made prompts and one personalised prompt:
- Request a call: Prepares a response proposing a call with the client for either today or tomorrow.
- Request additional details: Writes a response in which the consumer is asked for further information to aid in problem solving.
- Understand with feedback: Writes a response to a customer’s complaint that shows empathy.
- Provide product/service information: Prepares a response that addresses inquiries from customers or provides information about a specific good or service.
- Fix the customer’s issue: Writes a response outlining a solution—as well as any necessary steps for resolving the issue—to the customer’s complaint.
- Custom: Lets you give the response by means of your own prompt.
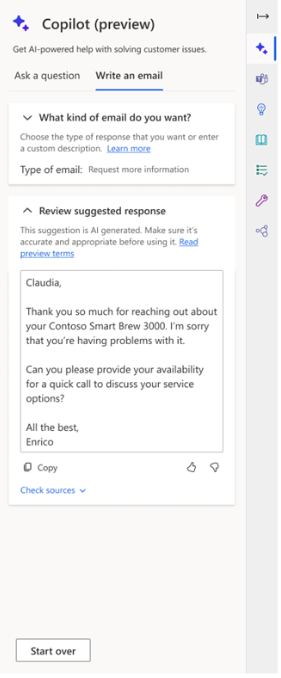
Evaluate and copy suggested replies
Copilot suggests a response when you choose one of the pre-programmed prompts. Review the response every time. After making any required adjustments, choose Copy to email to duplicate the complete reply to your draft. Alternatively, you can pick a portion of the response and copy and paste it using the right-click option.
Use the custom prompt
To include talking points, specify the email’s goals, and choose the email’s length and tone, use the custom prompt. To generate the response, pick the Create response arrow. Prior to sharing the response with your consumer, always review it. If necessary, you may edit the custom prompt above the reply. To update the response, choose Refresh.
How Copilot makes use of the web and knowledge bases
Copilot generates responses by default using sources from its internal knowledge store. Copilot examines the internal knowledge base and up to five trusted domains to produce the result if your administrator has configured trusted domains.
Start over
Press the Start over button located at the bottom of the Copilot pane to go back to the six prompt options.
Draft a chat response (Preview)
When you are having a discussion with a customer, use Copilot to draft your chat responses.
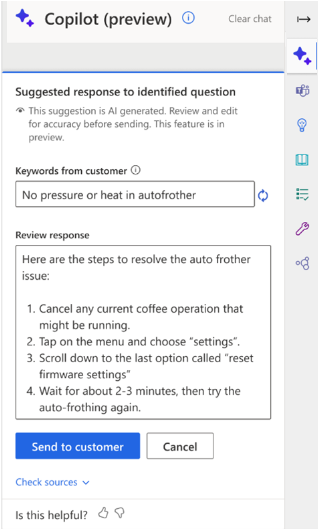
Create a chat reply
Choose the one-click response generating button located in the Copilot pane’s lower-left corner and the Conversation control panel’s lower-right corner. Copilot composes a response to be sent straight to the client after analysing the context of the discussion and the most recent message or question from the customer. The question doesn’t have to be manually typed.
Use filters
Copilot can be configured with filters to produce responses according to a predetermined list of subjects. Filters lower the likelihood of receiving irrelevant responses and give instant context.
As an example, you work exclusively on credit card-related inquiries despite your company having other departments. When the credit card filter is applied, Copilot only pulls pertinent credit card information from the knowledge base, which is then utilised to provide replies.
Take the following actions to apply a filter:
- To access the Copilot pane, select Filters. The menu labelled “Select filters” displays
- Make sure you select the necessary choices. Additionally, you can look for a filter option
- Click Apply
The following steps are relevant when you set a filter:
- When Copilot creates fresh responses, a notification on the Copilot pane indicates that the filters are implemented. Additionally, this notification shows up each time you change the filter configuration.
- Next to Filters is a visual indication that shows the number of selected filter options.
- Ask a question, draft a chat, and email are among the Copilot capabilities that are affected by the filters selected.
- Saved is the filter. Every time you log in, you don’t need to reset the filter.
Recognise the language support for Copilot
Copilot recognises the language of your user interface and responds to it. For instance, Copilot will provide responses in Spanish if a case has Spanish notes, and your user interface language is set to Spanish. Copilot responds to mixed-language input by using the language that is selected for your user interface. For instance, Copilot will respond in Spanish if the email thread is in Spanish, the case description is in French, and the user interface language is set to Spanish.
Stay tuned for more.