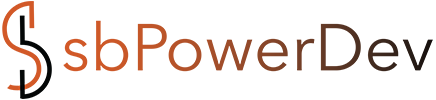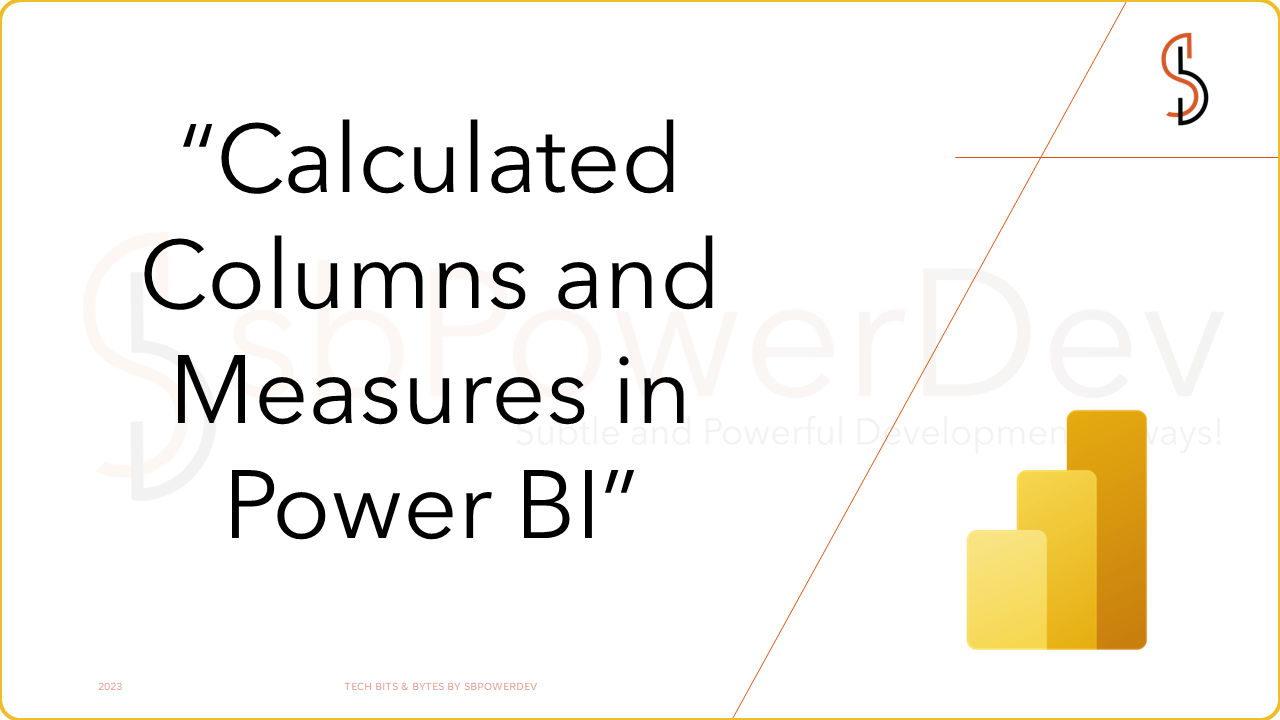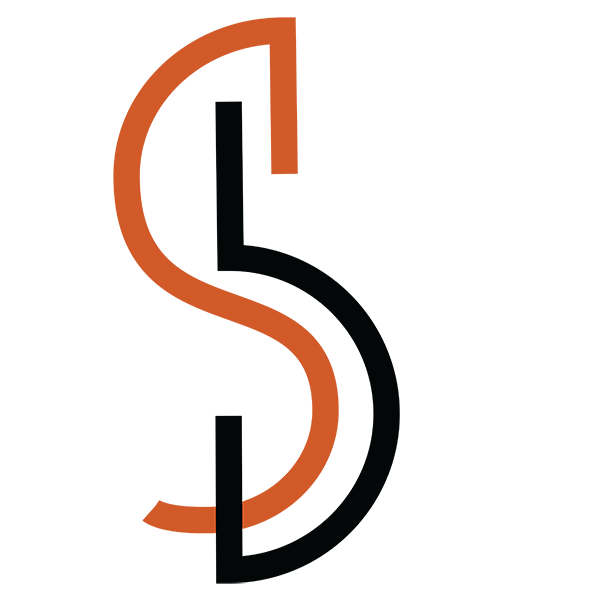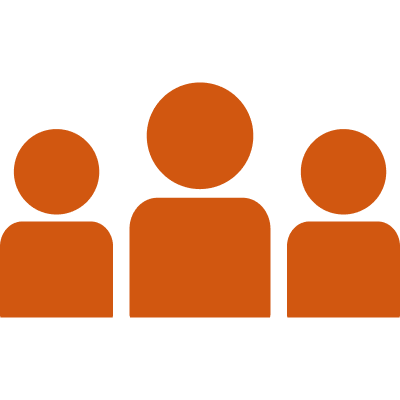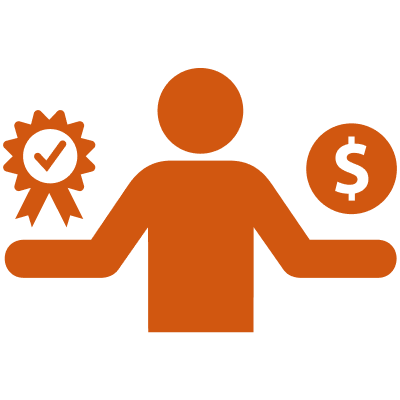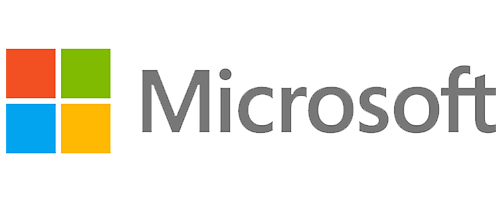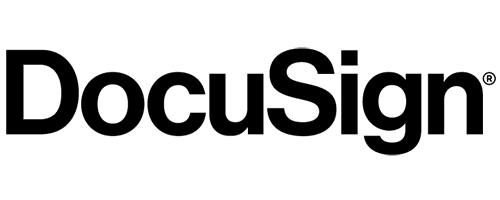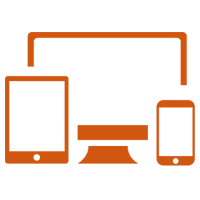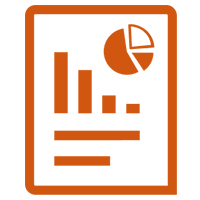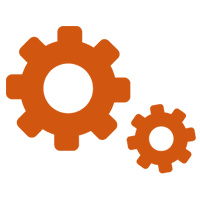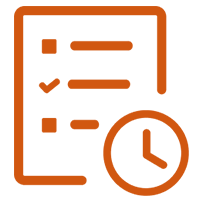Calculated Columns and Measures in Power BI
DAX, or Data Analysis Expressions, is a formula language used in Power BI and other Microsoft products like Power Pivot and Analysis Services. It plays a vital role in performing calculations, manipulating data, and creating custom expressions within Power BI. With its powerful and flexible nature, DAX goes beyond standard aggregation functions and allows users to define custom measures, columns, and tables based on the existing data in the model. This enables users to perform complex calculations, apply filters, and implement business logic to gain deeper insights from their data.
One of the key features of DAX is the ability to create calculated measures. These measures are calculations based on existing measures or columns in the data model and can be used to perform a wide range of calculations, such as aggregating data across multiple dimensions or applying conditional logic. DAX also facilitates the creation of calculated columns, which are new columns derived from existing columns in the dataset. Calculated columns are beneficial for tasks like data transformations, data type conversions, or implementing specific calculations that are not easily achieved with measures alone. DAX expressions are written in a formula bar within Power BI, where users can utilize various DAX functions, operators, and references to columns and tables. The expressions can be as simple or as complex as required, allowing users to unleash the full analytical potential of their data. Understanding DAX is crucial for harnessing the advanced analytical capabilities of Power BI and gaining deeper insights into business data. By mastering DAX, users can unlock the potential of their data and create powerful calculations and expressions to drive informed decision-making.
DAX (Data Analysis Expressions) offers a wide range of functions to perform various calculations and manipulations within Power BI. Here are some commonly used DAX functions grouped by their categories:
Logical Functions:
- IF: Evaluates a logical expression and returns different results based on the outcome.
- AND: Checks if all the specified conditions are true and returns true if they are, otherwise returns false.
- OR: Checks if any of the specified conditions are true and returns true if at least one condition is true.
- NOT: Reverses the logical value of a given expression.
Mathematical Functions:
- SUM: Calculates the sum of a column or expression.
- AVERAGE: Calculates the average of a column or expression.
- MAX: Returns the maximum value from a column or expression.
- MIN: Returns the minimum value from a column or expression.
- ABS: Returns the absolute value of a number.
Text Functions:
- CONCATENATE: Combines multiple text values into a single text string.
- LEFT: Extracts a specified number of characters from the beginning of a text string.
- RIGHT: Extracts a specified number of characters from the end of a text string.
- LEN: Returns the length of a text string.
Date and Time Functions:
- TODAY: Returns the current date.
- NOW: Returns the current date and time.
- YEAR: Extracts the year from a given date.
- MONTH: Extracts the month from a given date.
- DAY: Extracts the day from a given date.
Time Intelligence Functions:
- TOTALYTD: Calculates the year-to-date total for a specified expression, considering the calendar year.
- TOTALMTD: Calculates the month-to-date total for a specified expression, considering the calendar month.
- TOTALQTD: Calculates the quarter-to-date total for a specified expression, considering the calendar quarter.
- SAMEPERIODLASTYEAR: Returns the equivalent period from the previous year for a given date or time period.
- PREVIOUSMONTH: Returns the previous month for a given date.
- PREVIOUSQUARTER: Returns the previous quarter for a given date.
- PREVIOUSYEAR: Returns the previous year for a given date.
- DATESYTD: Returns a table of dates that represents the year-to-date period, considering the calendar year.
These are just a few examples of the many DAX functions available in Power BI. Each function serves a specific purpose and can be combined to create powerful calculations and expressions to analyze and manipulate data in Power BI. It’s important to refer to the official Microsoft documentation for a comprehensive list of DAX functions and their usage.
Creating Calculated Measure
Here is a step-by-step guide on how to create a calculated measure in Power BI:
- Step 1: Open Power BI Desktop and load your data into the model. Ensure that your data is properly formatted and organized.

- Step 2: In the Fields pane on the right side of the Power BI Desktop, navigate to the table where you want to create the calculated measure.

- Step 3: Right-click on the table and select “New Measure” from the context menu. Alternatively, you can go to the Modeling tab in the ribbon and click on the “New Measure” button.

- Step 4: A formula bar will appear at the top of the Power BI Desktop. This is where you will define your calculated measure using DAX syntax.

- Step 5: Start typing your DAX formula in the formula bar. You can use various DAX functions, operators, and references to columns and tables to create your calculation.

- Step 6: As you type your formula, Power BI Desktop provides suggestions and auto-completion for DAX functions, making it easier to write your measure.
- Step 7: Once you have finished writing your formula, press Enter to apply the calculated measure.
- Step 8: The calculated measure will now appear in the Fields pane under the respective table. You can drag and drop it onto your visuals to include it in your reports and analysis.
- Step 9: Optionally, you can format the calculated measure by adjusting its data type, decimal places, and other formatting options.
- Step 10: Save your Power BI file, and your calculated measure is now ready to be used in your reports and dashboards.
By following these steps, you can create calculated measures in Power BI to perform custom calculations and analysis based on your data model. Remember to validate and test your measures to ensure they provide accurate results before incorporating them into your reports.
Creating Calculated Measure
Here is a step-by-step guide on how to create a calculated column in Power BI:
- Step 1: Open Power BI Desktop and load your data into the model. Ensure that your data is properly formatted and organized.

Step 2: In the Fields pane on the right side of the Power BI Desktop, navigate to the table where you want to create the calculated column.

Step 3: Right-click on the table and select “New Column” from the context menu. Alternatively, you can go to the Modeling tab in the ribbon and click on the “New Column” button.

Step 4: A formula bar will appear at the top of the Power BI Desktop. This is where you will define your calculated column using DAX syntax.

Step 5: Start typing your DAX formula in the formula bar. You can use various DAX functions, operators, and references to columns and tables to create your calculation.

- Step 6: As you type your formula, Power BI Desktop provides suggestions and auto-completion for DAX functions, making it easier to write your column.
- Step 7: Once you have finished writing your formula, press Enter to apply the calculated column.
- Step 8: The calculated column will now appear in the Fields pane under the respective table. It will be computed for each row of data in the table based on the defined formula.
- Step 9: Optionally, you can format the calculated column by adjusting its data type, decimal places, and other formatting options.
- Step 10: Save your Power BI file, and your calculated column is now ready to be used in your reports and analysis.
By following these steps, you can create calculated columns in Power BI to add new derived data or perform calculations that are not easily achieved with measures alone. Calculated columns become part of the data model and can be used in filters, slicers, and visuals to enhance your analysis. Remember to validate and test your calculated columns to ensure they provide accurate results before incorporating them into your reports.