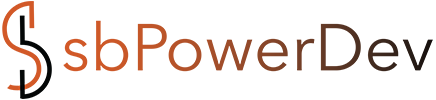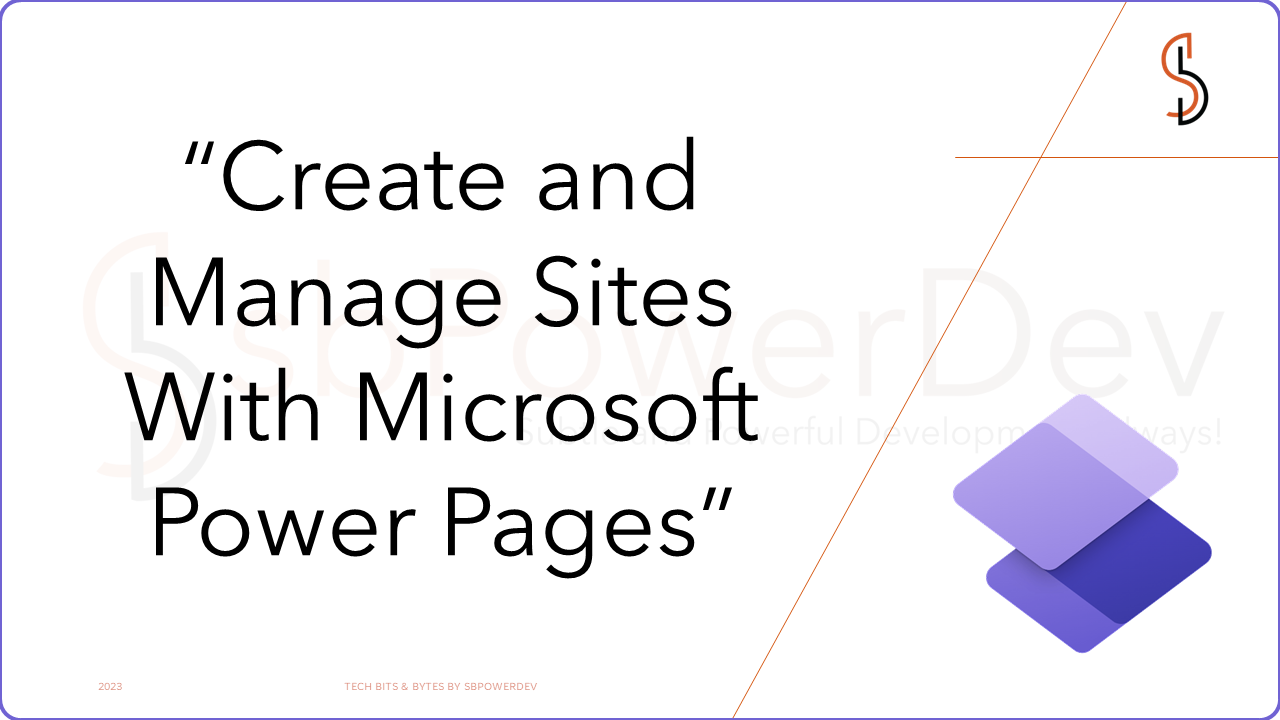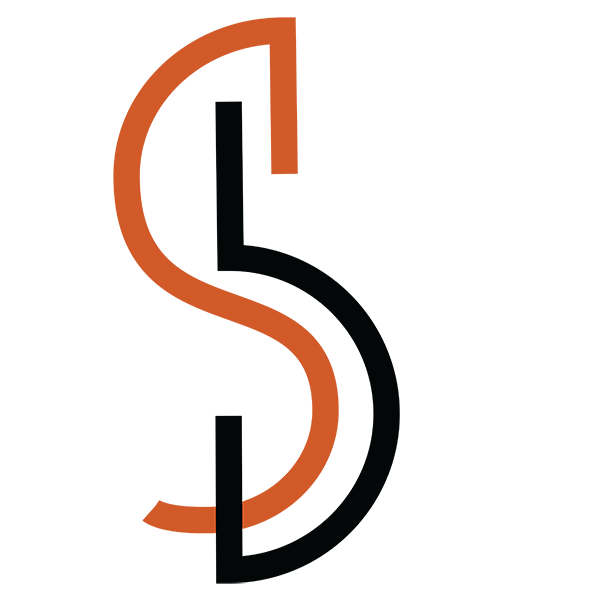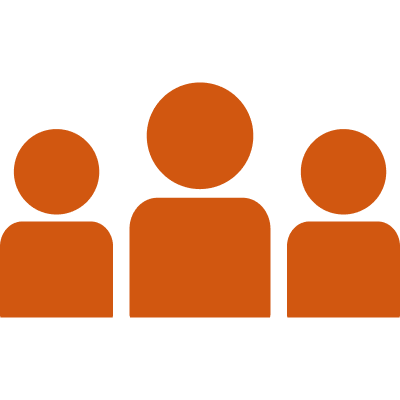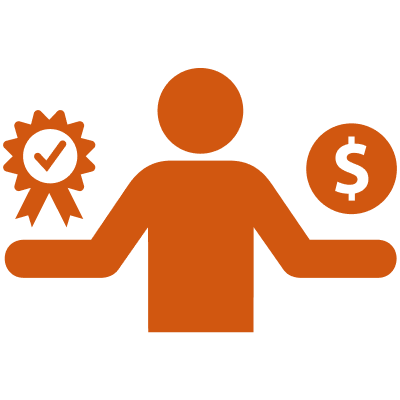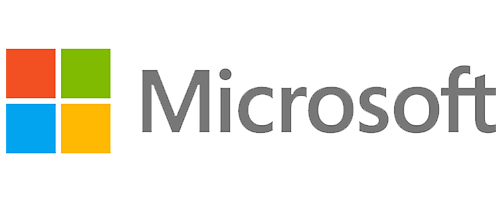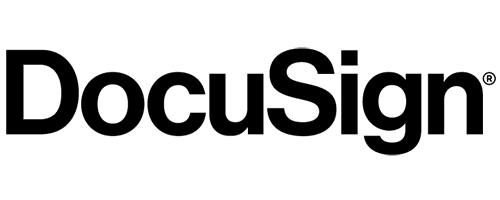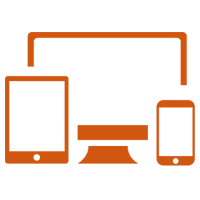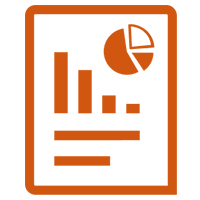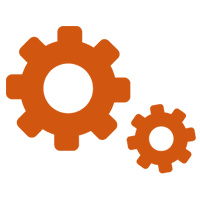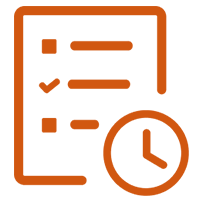Microsoft Power Pages is a low-code, cloud-based platform for creating, hosting, and administering modern external-facing business websites. It is part of the Microsoft Power Platform, which also includes Power Apps, Power Automate, and Power BI.
This article provides an overview on how to create and manage a site with Microsoft Power Pages.
Create a site with Power Pages
- Go to Microsoft Power Pages. You can login using your Microsoft account and sign up for a 30-day free trial by clicking on the ‘Try it for free’ button.

- Select the Microsoft Dataverse environment where you’d like to create a site.
Note: It is not recommended to create a site in the default environment as that environment is shared with all the users in an organisation and can lead to sharing of data unintentionally.

- Click on ‘Get started’ button and follow the next three steps:
- Answer the question ‘Do you have experience creating websites?’.
- Choose the best template for your site that suffices your business needs.
- Validate the default site name and web address, then select Done.
Note: It takes a few moments to provision your site. The name and the web address can be modified later as well.

- After the site is created, you can edit it or preview it using Design Studio.

Manage a site with Power Pages
The Power Pages home is designed as a convenient central hub that allows you to efficiently manage and control multiple websites. Within this hub, you can access a comprehensive list of all your sites within the chosen environment and perform various actions and tasks for each website.

- Within the selected environment, the site card offers essential information about each website, including:
- Site name and web address: The card displays the name and URL of the website, providing a quick reference for easy identification and access.
- Site creator’s name: The card mentions the name of the person responsible for creating the site, ensuring proper attribution.
- Suggested next steps: As you progress in building and editing your site, the card offers recommendations for the next actions to take. These suggestions serve as helpful guidance to enhance and refine your website.
- Thumbnail snapshot: A thumbnail image is included on the card, capturing a snapshot of your site. If your website requires authentication, the thumbnail will showcase the sign-in page, providing a glimpse of the user experience.
- The site card further provides convenient links to various actions, including:
- Edit: This action redirects you to the Design Studio experience, where you can make modifications and updates to the website’s design and content.
- Preview: By selecting this option, you can get a glimpse of how their website will appear to end users, allowing you to assess the user experience and make any necessary adjustments.
- Share: Clicking on this link generates a shareable link that you can send to others, enabling you to preview the site and provide feedback or collaborate.
- Details: This action directs you to the Set Up workspace, where you can access and configure various settings and options related to the website.
- Portal Management App: Selecting this option launches the Portal Management App, which provides additional tools and features for managing and administering the website.
- Admin Center: This link takes you to the Power Platform Admin Center, where you can access administrative controls and settings for the website.
- Delete: If you choose to delete a site, selecting this option removes the site from the site list and permanently deletes its associated data.
Thank you for reading this article. I hope this serves as a starter guide for you to create and manage your Power Pages websites.