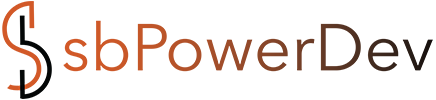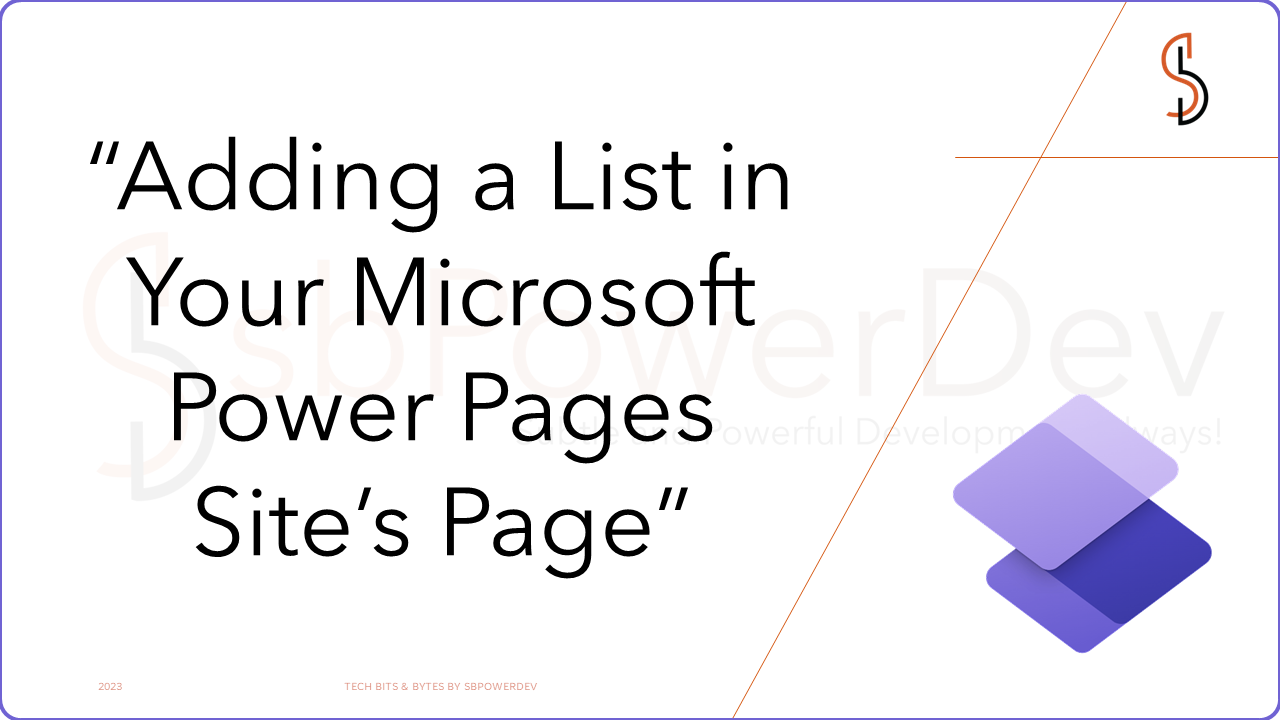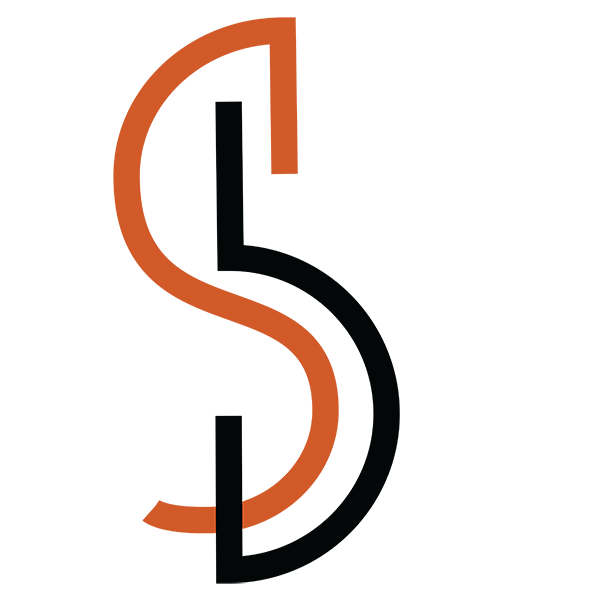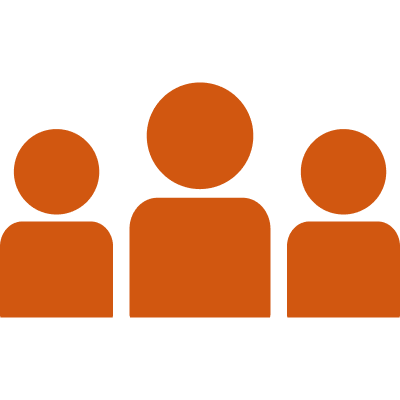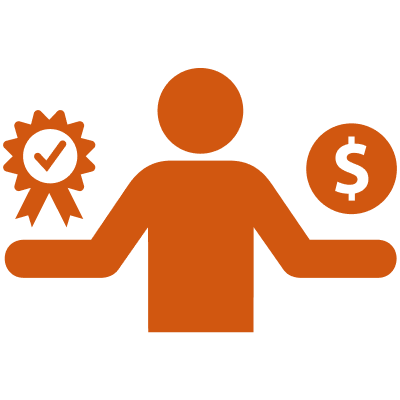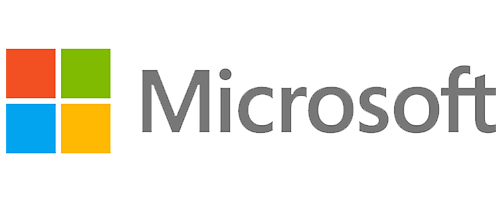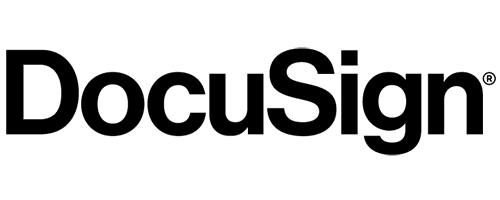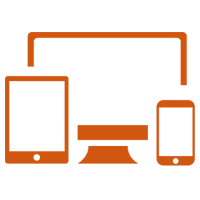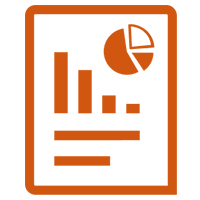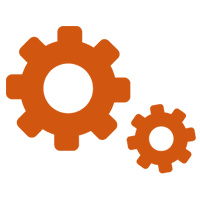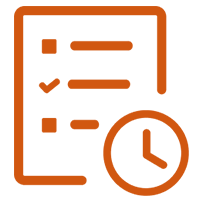Microsoft Power Pages is a low-code, cloud-based platform for creating, hosting, and administering modern external-facing business websites. It is part of the Microsoft Power Platform, which also includes Power Apps, Power Automate, and Power BI.
This article provides an overview on how to add a list in your Microsoft Power Pages site’s page.
What is a list in Power Pages?
A list is a way to show information in a grid format on Power Pages websites. These lists are made from views of tables in Dataverse. To create these table views, you can use the Data workspace or make them within model-driven apps created in Power Apps.
Adding a list in Power Pages Site’s Page
To add a list:
- Open the design studio to access the editing tools.
- Choose the specific page you want to edit.
- Select the section on that page where you want to add the list component.
- Hover your cursor over any editable canvas area within that section.
- Look for the List icon in the component panel and click on it.

- The Add a list window will open.
- Choose to create a new list or choose an existing list, then select Ok.
- If you choose to create a new list:
- The Add a list window will open, and you will be taken to the Set Up
- If you decide to use an existing list:
- You will be redirected to the Pages workspace, where the available lists are displayed.
- Choose the desired list from the available options.
- Above the selected list component, you will find the “Edit list” button.
- Click on the Edit list button to access the configuration options in the Add a list window.
Set Up Your List
You need to specify values for each of the Set Up fields. Select the Set Up menu tab in the Add a list window to complete this step.

Choose List Actions
Specify what actions you’d like to take for your list by configuring list actions. The actions are listed under the Actions menu tab in the Add a list window. For each of these options, you can also change the default button label by editing the Display label field.

Specify More Options
You may find that you want to customize your list options even further. Visit the More options menu tab from the Add a list window to configure more options for your list.

Note: You’ll need to enable table permissions to ensure that users will be able to view the data on the lists.
Thank you for reading this article. I hope this serves as a starter guide for you to add a list to your Power Pages websites.