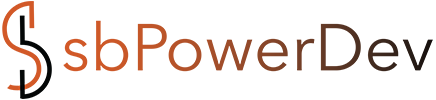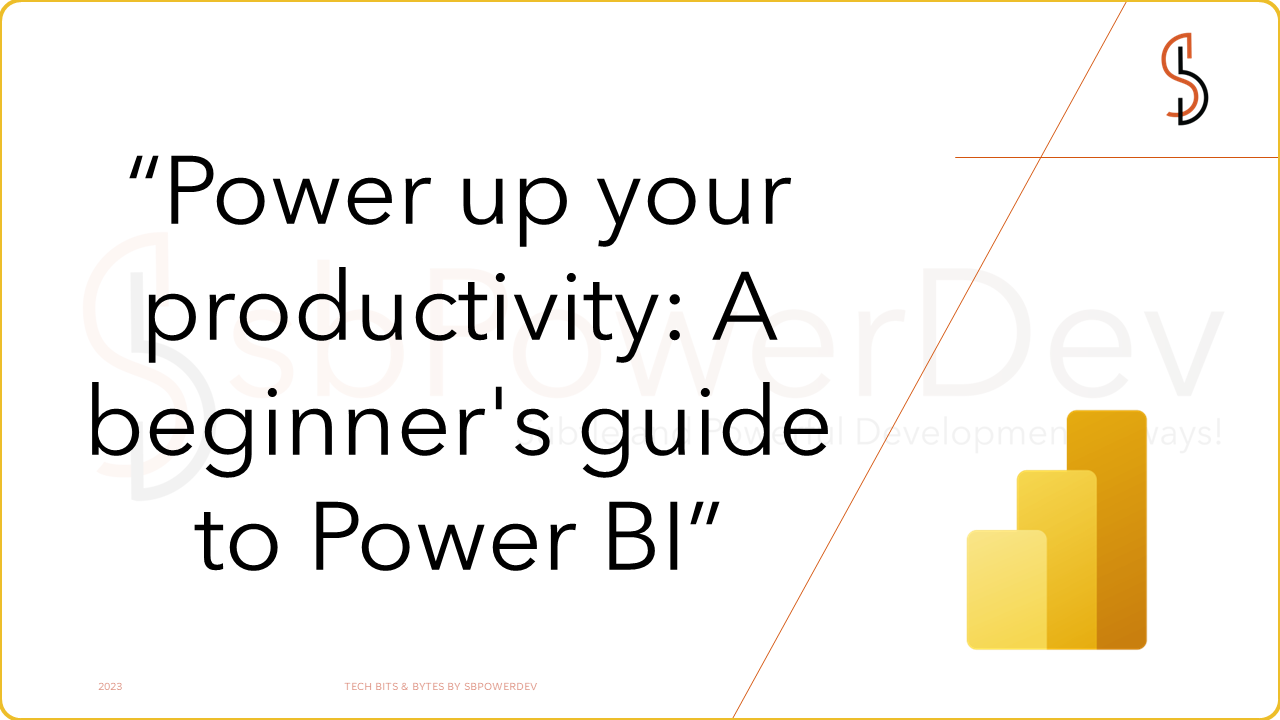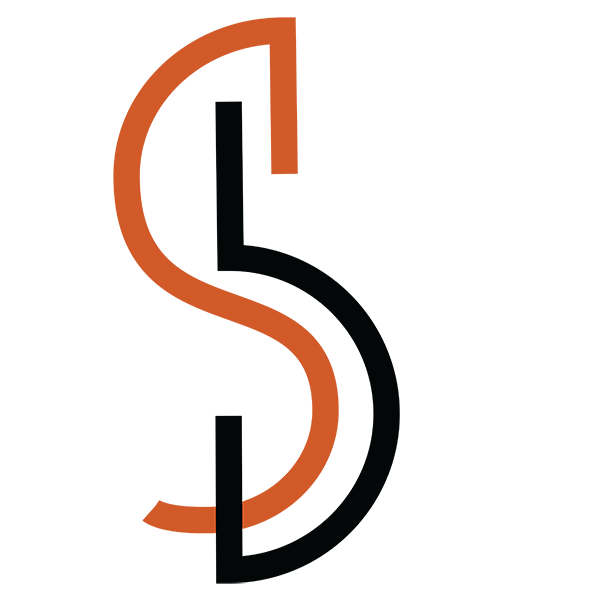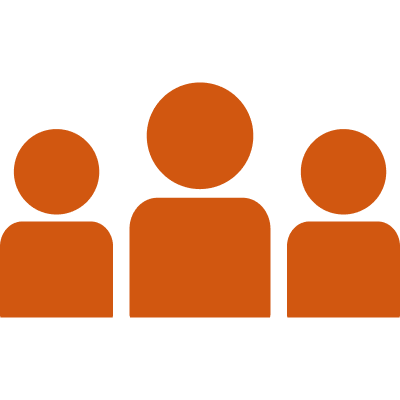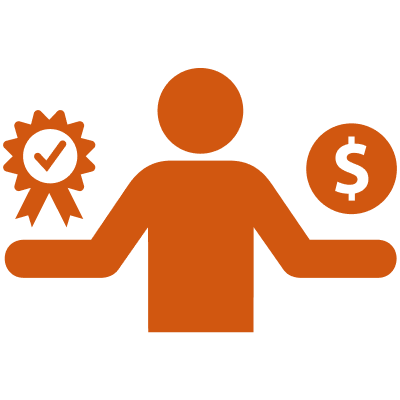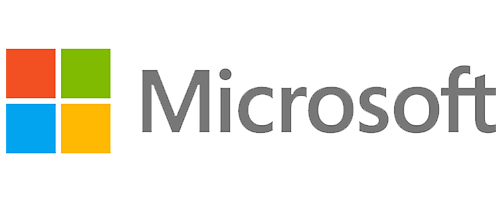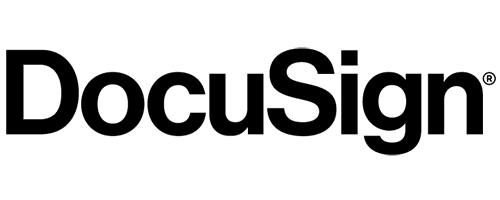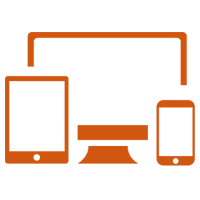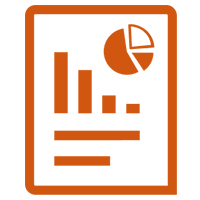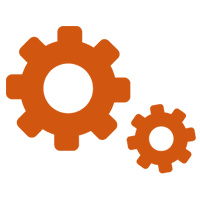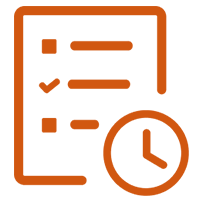Microsoft Power BI is a widely utilized business intelligence tool employed by business analysts and professionals across various industries. It serves as a data visualization and reporting platform that enables users to gain insights from their data. While it is popular among business analysts, Power BI is designed to be user-friendly and accessible to individuals without extensive data expertise.
This article provides an overview of Power BI, delving into its applications in modern businesses and the types of professionals who typically leverage its capabilities. Additionally, it discusses alternative business intelligence tools and highlights online specializations and guided projects that can aid individuals in getting started with Power BI.
What is Microsoft Power BI?
Microsoft Power BI is a versatile platform designed for data visualization and business intelligence purposes. It caters to users with varying levels of data knowledge, offering a range of features and functionalities. Key points about Power BI include:
- Data Visualization: Power BI provides a comprehensive dashboard for reporting and visualizing data using graphs, maps, charts, and scatter plots, enabling users to present data in an appealing and insightful manner.
- Application Components: Power BI includes various interrelated applications such as Power BI Desktop (for designing and building reports), Power BI Pro and Premium (offering advanced analytics capabilities), Power BI Mobile (for accessing reports and dashboards on the go), Power BI Embedded (for integrating dashboards and reports into custom applications), and Power BI Report Server (for on-premises report publishing and management).
- Power Platform Integration: Power BI is part of Microsoft’s Power Platform, which integrates with tools like Power Apps, Power Automate, and Power Virtual Agents, enabling businesses to analyse data, automate processes, and create solutions without extensive coding knowledge.

Comparing Power BI, Table, and Excel

Downloading and Installing Power BI Desktop
Power BI Desktop is a crucial component of Power BI, serving as the primary application for designing and constructing reports. While you have the option to download Power BI Desktop directly from the Microsoft Download Centre, it is recommended to acquire it from the Microsoft Store due to several advantages:
- Automatic Updates: By obtaining Power BI Desktop from the Microsoft Store, Windows will automatically update it with the latest version. This saves time as Microsoft releases monthly updates for Power BI, ensuring you have access to the latest features and improvements.
- Efficient Updates: Windows only downloads the components that have changed in the update, rather than the entire application. This results in faster updates and minimizes data usage, which can be beneficial, particularly if you have limited bandwidth or want to optimize your data consumption.
- No Admin Privileges Required: Installing or updating Power BI Desktop from the Microsoft Store does not necessitate administrative privileges on your computer. This streamlines the monthly update process, eliminating the need to contact your IT department, especially on company-provided devices.
In case you prefer to download Power BI Desktop directly, you can visit the product page and choose the “See download or language options” section. This will redirect you to the Microsoft Download Centre, where you can obtain the latest version of the application. Note that you cannot have both the Microsoft Store version and the downloaded version simultaneously installed on your computer. If you need to switch, remember to uninstall the current version before installing the new one.
Power BI Components
Power BI is a comprehensive business intelligence and data mining software suite offered by Microsoft. It consists of various services or components that work together to provide a complete data analytics and visualization solution. Here is an overview of each of these Power BI components:
- Power Query: This service allows users to access, search, and transform data from both public and local/internal data sources.
- Power Pivot: Power Pivot provides tools for modeling and analysing data from in-memory data sources, enabling advanced analytics capabilities.
- Power View: Power View offers a range of visualization tools to graphically represent data, making it easier to analyse and interpret information.
- Power Map: With Power Map, users can visualize geospatial data in a 3D model on a map, adding an extra layer of visual context to data analysis.
- Power BI Desktop: Power BI Desktop is a companion development tool that integrates Power Query, Power Pivot, and Power View. It allows users to import, transform, and visualize data to create reports and dashboards.
- Power BI Website: The Power BI website serves as a web platform for viewing and sharing Power BI apps and solutions. Users can create and share dashboards, collaborate with others, and explore data within reports.
- Power Service: The Power Service enables sharing workbooks and data views with other users. It also manages data refreshes from on-premises and cloud-based data sources.
- Power Q&A: Power Q&A enables users to search for data or discover insights by entering queries in natural language. It quickly understands the query and provides relevant results.
- Power BI Mobile Apps: The Power BI mobile apps allow business users to view and interact with reports and dashboards on Android, iOS, and Windows mobile devices.
- Data Catalog: The Data Catalog feature provides a searchable repository for queries, allowing users to easily find and reuse existing data assets.
- Data Management Gateway: The Data Management Gateway handles data refreshes, data feed viewing, and table exposing, managing the flow of data between on-premises and cloud-based sources.
These Power BI components collectively enable users to connect to various data sources, transform and model data, create visualizations, and share insights with others, making it a powerful business intelligence tool.

Importing and Transforming Data in Power BI Desktop
Importing and transforming data in Power BI Desktop is a crucial step in creating meaningful reports and visualizations. Here is a step-by-step approach to importing and transforming data in Power BI Desktop:
- Launch Power BI Desktop: Open Power BI Desktop application on your computer. You can download it from the Microsoft website if you haven’t installed it already.
- Get Data: On the Home tab, click on the “Get Data” button. This will open a dialog box with various data source options.
- Select Data Source: Choose the data source you want to import data from. Power BI Desktop supports a wide range of data sources, including databases, Excel files, CSV files, SharePoint lists, web pages, and more. Select the appropriate data source and click “Connect”.
- Connect to Data Source: Provide the necessary credentials or connection details to establish a connection to the selected data source. This may include entering a server name, database name, username, password, or other authentication details.
- Data Navigator: Once connected, the Data Navigator window will appear. This window allows you to preview and select the specific tables, queries, or views you want to import. You can also apply filters or transformations at this stage.
- Transform Data: Click on the “Transform Data” button to open the Power Query Editor. This editor provides a range of data transformation options, such as filtering rows, removing duplicates, splitting columns, merging tables, and more.
- Data Transformations: Use the Power Query Editor to perform the necessary data transformations. You can apply filters, remove unnecessary columns, rename columns, create calculated columns, aggregate data, and reshape the data as needed. All transformations are previewed in real-time.
- Close and Apply: Once you have finished transforming the data, click on the “Close & Apply” button in the Power Query Editor. This will apply the transformations and import the data into Power BI Desktop.
- Data Modeling: After importing the data, you can perform additional data modeling tasks within Power BI Desktop. This includes defining relationships between tables, creating measures and calculated columns, and setting up hierarchies.
- Build Visualizations: With the data imported and transformed, you can now start building visualizations. Drag and drop the desired fields from the Fields pane onto the report canvas, choose appropriate visualization types, and customize the visuals as needed.
By following these steps, you can import data from various sources, apply transformations, and begin the process of creating insightful reports and visualizations in Power BI Desktop.
Power BI Basic vs Pro vs Premium



Power BI Reports vs Dashboards
Power BI reports and dashboards are both essential components of the Power BI platform, serving distinct purposes in data analysis and visualization. Power BI reports are detailed and interactive, allowing users to dive deep into data and perform comprehensive analysis. They consist of multiple pages or tabs with visuals, tables, and charts, providing a comprehensive view of the underlying data. Reports offer flexibility in layout design, enabling users to arrange visuals, add text boxes, and apply custom themes. They also support advanced data modeling and transformation capabilities.
On the other hand, Power BI dashboards provide a high-level overview of key metrics and performance indicators. They offer a consolidated view of critical information, allowing users to monitor the overall health of their business at a glance. Dashboards focus on real-time data updates, ensuring that users have access to the latest information without manual refreshing. They are designed with limited interactivity, allowing users to interact with pre-defined filters and slicers for specific data exploration. Dashboards consist of visualizations called tiles, arranged on a single canvas for a concise view. They also support data-driven alerts and notifications for monitoring purposes.
In summary, Power BI reports are ideal for detailed data analysis and exploration, while dashboards provide a quick and consolidated overview of key metrics. Both reports and dashboards play complementary roles in delivering business insights and can be used in combination to provide a comprehensive data visualization solution.
DAX in Power BI
DAX (Data Analysis Expressions) is a formula language used in Power BI and other Microsoft products like Power Pivot and Analysis Services. It allows users to create custom calculations and expressions to manipulate and analyze data within Power BI.
In Power BI, DAX is primarily used to create calculated measures, calculated columns, and tables. Here’s a brief explanation of each:
- Calculated Measures: Calculated measures are dynamic calculations that are performed on the fly, based on the context of the data being analysed. These measures are created using DAX formulas and can perform calculations such as aggregations, comparisons, ratios, and more. Calculated measures are often used to derive new insights from existing data and provide additional context for analysis.
- Calculated Columns: Calculated columns are similar to calculated measures, but they are added as new columns within a table. These columns are computed during the data import or refresh process and become part of the underlying data model. Calculated columns can be used to perform calculations that are based on the values of other columns in the same table.
- Calculated Tables: In Power BI, tables are collections of related data organized in a tabular format. DAX can be used to create calculated tables, which are derived tables based on existing data tables. Calculated tables are useful for creating custom aggregations, subsets, or hierarchies that are not directly available in the original data.
DAX formulas in Power BI are written using functions, operators, and expressions to manipulate and analyse data. The calculations performed with DAX can be simple or complex, depending on the requirements of the analysis. DAX provides a powerful and flexible way to extend the capabilities of Power BI and perform advanced calculations and transformations on data.
Modelling in Power BI
Modelling in Power BI refers to the process of designing and structuring the data model within Power BI to support effective data analysis and visualization. It involves organizing and connecting data tables, defining relationships, and creating calculated measures and columns.
Cardinalities, in the context of Power BI modelling, refer to the relationships between tables and how data is related. There are three types of cardinalities:
- One-to-One (1:1): In a one-to-one relationship, each record in one table is associated with exactly one record in another table. This type of relationship is less common but can be useful in scenarios where you want to split large tables into smaller ones for performance or organization purposes.
- One-to-Many (1:N): In a one-to-many relationship, each record in one table can be associated with multiple records in another table, but each record in the second table is associated with only one record in the first table. This is the most common type of relationship in Power BI and is used when there is a parent-child or hierarchical relationship between tables.
- Many-to-Many (N:N): In a many-to-many relationship, multiple records in one table can be associated with multiple records in another table. This type of relationship is typically resolved by introducing a bridge or junction table that connects the two tables. The bridge table contains unique combinations of keys from both tables, allowing for proper data aggregation and analysis.
Establishing the correct cardinality is crucial for accurate data analysis and visualization in Power BI. It helps ensure that data is joined and aggregated correctly, and that the relationships between tables are accurately represented. By defining and managing cardinalities effectively, users can create meaningful insights and perform comprehensive analysis across multiple data tables.
Advantages of Power BI
Power BI offers several advantages that make it a popular choice for data analysis and visualization. Here are some of the key advantages of Power BI:
- User-Friendly Interface: Power BI has a user-friendly interface with intuitive drag-and-drop features, making it easy for users with varying levels of technical expertise to create interactive visualizations and reports.
- Seamless Data Integration: Power BI allows you to connect to a wide range of data sources, both on-premises and in the cloud, including databases, spreadsheets, online services, and more. This seamless data integration enables you to consolidate and analyze data from multiple sources in one place.
- Powerful Data Modelling: Power BI provides robust data modelling capabilities, allowing you to transform and shape data to suit your analysis needs. You can create relationships between tables, define calculations using DAX (Data Analysis Expressions), and create hierarchies and measures to derive meaningful insights from your data.
- Rich Visualization Options: Power BI offers a wide variety of visualizations, including charts, graphs, maps, tables, and more. These visually appealing and interactive visualizations help you present data in a compelling and understandable way, enabling better data-driven decision-making.
- Collaboration and Sharing: Power BI allows you to easily share reports and dashboards with others, both within your organization and externally. You can collaborate in real-time, add comments, and work together on analyzing and interpreting data.
- Mobile Accessibility: Power BI provides mobile apps for iOS and Android devices, allowing you to access your reports and dashboards on the go. This mobile accessibility ensures that you can stay connected to your data and make informed decisions anytime, anywhere.
- Scalability and Performance: Power BI is a scalable solution that can handle large volumes of data and support complex analytics requirements. With features like data caching and compression, it delivers fast and responsive performance even with large datasets.
- Integration with Microsoft Ecosystem: Power BI seamlessly integrates with other Microsoft tools and services, such as Excel, Azure, SharePoint, and Teams. This integration allows you to leverage existing investments in Microsoft technologies and create a comprehensive data analytics ecosystem.
Overall, Power BI empowers organizations to transform raw data into valuable insights, enabling data-driven decision-making, improved business performance, and competitive advantage.
Disadvantages of Power BI
Here are some disadvantages of Power BI:
- Limited Data Source Connectivity: Power BI has a wide range of supported data sources, but compared to other tools like Tableau, it may have limitations in terms of connectivity options. Certain databases or data formats may not be directly supported, requiring additional steps or workarounds for data integration.
- Limited Customization Options: While Power BI provides various visualizations and customization options, it may not offer the same level of flexibility and customization as some other tools. Advanced customization or complex formatting may require additional development using custom visuals or external tools.
- Limited Advanced Analytics Capabilities: Power BI is primarily focused on data visualization and business intelligence. While it offers basic analytics features, it may lack some advanced statistical and predictive analytics capabilities compared to specialized analytics tools.
- Dependency on Microsoft Ecosystem: Power BI is tightly integrated with the Microsoft ecosystem, which can be a disadvantage for organizations that predominantly use other software and platforms. Integration with non-Microsoft tools or platforms may require additional effort or rely on third-party connectors.
- Steeper Learning Curve for Complex Data Transformations: Power BI’s data transformation capabilities, such as Power Query, can be powerful but may have a steeper learning curve for complex data transformations. Users with advanced data transformation requirements may require additional training or expertise to fully utilize these features.
- Limited Collaboration Features: While Power BI Service allows for collaboration and sharing of reports and dashboards, it may have limitations in terms of collaborative editing and real-time collaboration. Collaborative features may not be as robust as those offered by other collaboration tools.
- Cost of Premium Features: While Power BI offers a free version and a reasonably priced Pro version, some advanced features and capabilities, such as paginated reports and advanced analytics, are available only with premium licensing. The cost of premium features can be a disadvantage for organizations with limited budgets.
It’s important to note that the disadvantages may vary based on specific requirements and use cases. Organizations should carefully evaluate their needs and consider these limitations before deciding to adopt Power BI.
Conclusion
In conclusion, Power BI is a powerful and versatile business intelligence tool that offers a wide range of features for data visualization, reporting, and analysis. It provides organizations with the ability to gather, transform, and analyse data from various sources to gain valuable insights and make informed decisions.
One of the key strengths of Power BI is its user-friendly interface, which allows users with varying levels of technical expertise to easily create interactive reports and dashboards. Its drag-and-drop functionality and self-service capabilities empower business users to explore and visualize data without relying on IT or data analysts.
Power BI also offers integration with other Microsoft tools and services, such as Azure and Office 365, providing a comprehensive ecosystem for data analytics and collaboration. The seamless integration with Excel and other Office applications allows for easy data import and sharing.
The cloud-based nature of Power BI enables users to access their reports and dashboards from anywhere, on any device, facilitating real-time data analysis and decision-making. The Power BI Service allows for easy sharing and collaboration, making it convenient for teams to work together on data-driven projects.
However, it’s important to consider the limitations of Power BI, such as limited data source connectivity, customization options, and advanced analytics capabilities. Additionally, the cost of premium features and the dependency on the Microsoft ecosystem may be a factor for some organizations.
Overall, Power BI is a robust and accessible business intelligence solution that empowers organizations to transform data into actionable insights. With its intuitive interface, rich visualization options, and seamless integration, Power BI has become a popular choice for businesses of all sizes seeking to harness the power of data for improved decision-making and performance.