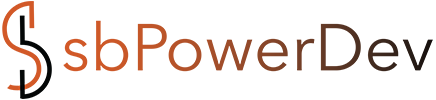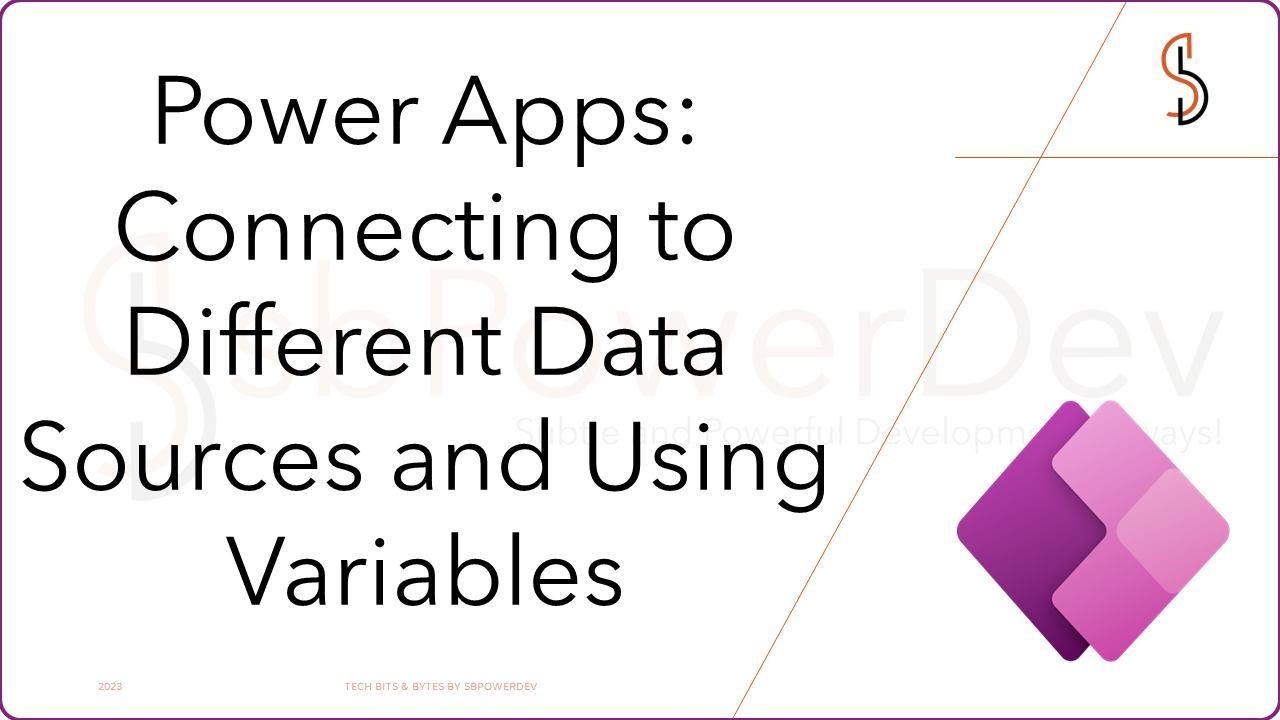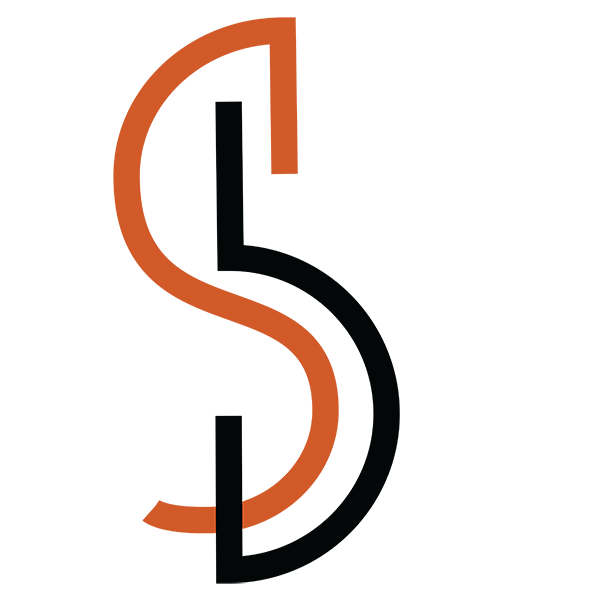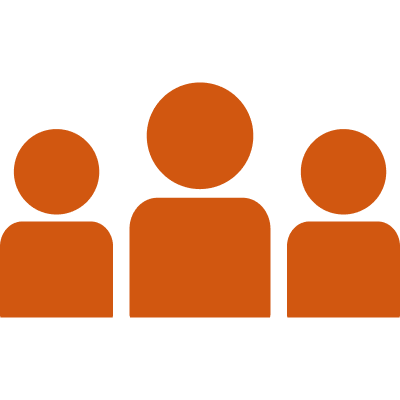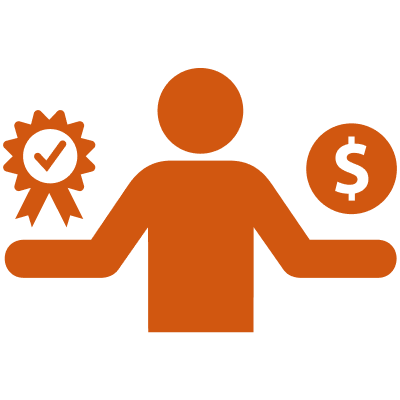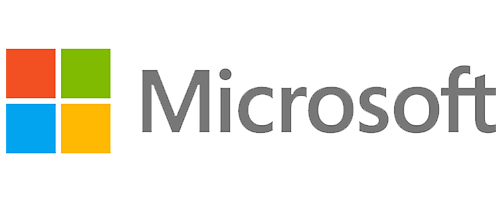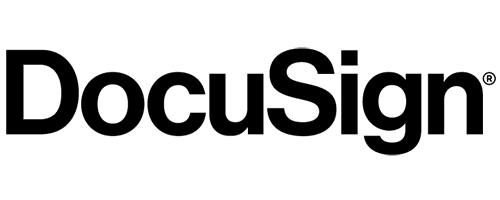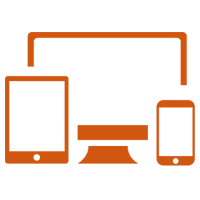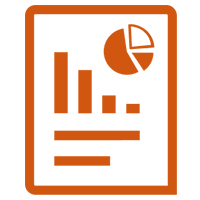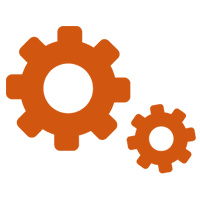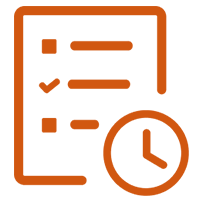Connecting to different data sources…

One of the key strengths of Power Apps lies in its ability to connect to various data sources, allowing users to leverage existing data and integrate it seamlessly into their applications. Let’s explore the versatility of Power Apps when it comes to connecting to different data sources.
SharePoint-
We can use SharePoint for integration to use the data which lies within SharePoint. You can connect to SharePoint lists and libraries to retrieve, update, and create data directly within your Power Apps.
SQL Server and other databases-
Power Apps allows you to connect to a wide range of databases, including Microsoft SQL Server, MySQL, and PostgreSQL. By establishing a connection to your database, you can fetch data, perform complex queries, and update records from within your Power Apps.
Cloud-based services and APIs-
In addition to traditional data sources, Power Apps can also connect to various cloud-based services and APIs. Whether you need to integrate with popular services like Microsoft Dynamics 365, Salesforce, or third-party APIs, Power Apps provides the necessary connectors to establish seamless connections.
Excel and OneDrive-
Power Apps recognizes the ubiquity of Microsoft Excel as a data management tool. You can connect Power Apps to Excel files stored on OneDrive or SharePoint and interact with the data contained within.
Power Apps offers an extensive range of options for connecting to different data sources, enabling you to leverage your existing data assets and build powerful business applications. By harnessing the power of these data sources, you can create tailored applications that enhance productivity, streamline workflows, and drive better decision-making. Embrace the versatility of Power Apps and unlock the true potential of your data-driven applications.
Let’s see what cakes you bake after reading this article!!!
How many types of variables are in PowerApp?
A variable is a temporary storage that can be defined and used anywhere within Power Apps. Variables are created and typed by default when they are displayed in the functions which define their values. Three types of Variables are available in PowerApps.They are:
Global Variables :
Global variables are the single-row variables that are available throughout the PowerApps App. They are similar to global variables in programming languages. Global variables hold text string, number, table, record, boolean, etc., as the data value. The scope of Global variables in PowerApps is within the App. So, we can use global variables within all the screens in our entire Application. To create a global variable, we just need to run the following function:
Set(global_variable, “Example”)
Here global_variable is the variable name, and “Example” is the value of that variable.
The way we store a record in the global variable works similarly to how we store it in the local variable:
Set(varGlobalRecord, {User:”ABC”, ID:”12345”})
It is not possible to define more than one global variable in only one Set() command. If we want to set more global variables, we must use multiple Set() functions.
Set(varGlobalOne, “First global variable”)
Set(varGlobalTwo, “Second global variable”)
We cannot delete the variables. For clearing the global variable, we must set the variable value using the Blank() function.
Set(GlobalVar, Blank())
How to create a global variable?
Just follow the steps and we will get you there
Step 1. To begin with, choose Canvas App as the PowerApps type.
Step 2. Give a name to the app as GlobalVariable and select the Tablet format.
Step 3. Add a button, text input, and a label from the Insert table.
Step 4. In OnSelect, choose the button and edit the formula:
Set(Global_Variable, FirstInput.Text)

Step 5. Next, select the label field and edit the formula in the text field.
Step 6. If you wish to check all global variables available in PowerApps, visit File and choose Variables.
Step 7. The screen will display all the global variables.
Step 8. If you wish to verify references, click on the variable, and it will display the place where the variable’s definition exists and where it will get used.
Context Variables
In PowerApps, context variables are much like parameters that you pass to the methods in other programming languages. These variables could be referenced via one single screen. Their scope is within the screen.
- The syntax of this variable is:
UpdateContext ({contextvariable: “Example”})
- To create one context variable, you will have to follow the below-mentioned function:
Update Content ({context_variable: “Example”})
- Here:
- context_variable = name of the variable
- “Example” = variable’s value
Keep in mind that you are wrapping these variables in curly braces wherein you must give a name for the variable, which should be followed by a colon along with the real value of this variable. The String’s value should always get wrapped in quotation marks.
Whenever you would wish to store a record in a context variable, you will have to wrap its value in other curly braces where you should give a name to the column, a colon, and the value of the column.
Update Context ({context_variable: {UserName: “XYZ”, ID: 123456}})
- By using a user() attribute, you can also store a predefined record in context variables with ease.
Update Context ({contextVariableRecord: user()})
- If you wish to access a specific property from the record, you can call the variable followed by a dot and the property.
varUser.UserName
- At a time, you can set multiple variables by using a comma to separate all of them in the curly braces.
Update Context ({context_variableA: “One”, context_variableB: “Two”})
- To clear a context variable, you will have to set the value of the variable through a Blank() function.
Update Context ({LocalVar, Blank()})
Creating a Context Variable
To create a context variable in PowerApps, follow these steps:
Step 1: Choose the Canvas App from blank as the type of PowerApps.
Step 2: Now, give the name of the app as ContextVariable and select the Tablet format.
Step 3: Add a button, text input, and a label from the Insert table.
Step 4: Choose the button and edit the formula in OnSelect.
Step 5: Update Context({context_variable:FirstInput.Text})
Step 6: Next, select the label field and edit the formula in the text field.
Step 7: To check all of the context variables, visit the File section and choose the variables.
Step 8: Your screen will display all the available variables in the app.
Step 9: If you wish to verify them, choose the screen, and you will see the definition of existing variables along with where they will get used.
Step 10: The app will update the variable’s value as you have entered it in the text field and showcase the same accordingly in the label.
Collections
In PowerApps, collections are such variables that get used to store tables and can be referenced in the app. They are known as the multi-row valued variables. You can see them as arrays or tables. The scope of these variables is in the app. Thus, you can use them anywhere in the PowerApps.
- To create a collection variable, follow the given steps:
Collect (collect_variable, “Example”)
Here:
- collect_variable = name of the variable
- “Example” = variable’s value
You can set the collection through ClearCollect() function. It can also be used to clear out the entire content if it has been defined already.
ClearCollect (CollectionCol, {UsernName: “XYZ”, email: “xyz@gmail.com”})
Here:
- CollectionCol = name of the collection
- Rows are put inside the curly braces. Keep in mind that every column should have an email ID and a name. Also, the values, such as “XYZ” and “xyz@gmail.com” should be put in double quotes.
If you wish to add multiple rows to the collection variable, you should separate them with a comma, and the next row should come in the curly braces.
ClearCollect (CollectionCol,
{Username: “XYZ”, email: “xyz@gmail.com”},
{Username: “DEF”, email” “def@gmail.com”}
)
You can also store an already-defined record in the row with the user() attribute.
ClearCollect (CollectionCol, user())
To remove a row, you can use RemoveIf() attribute.
RemoveIf (UserCol, email – ThisItem.email)
Creating a Collection Variable
To create a collection variable, follow these steps:
Step 1: Choose the Canvas app from the blank as the type of PowerApps.
Step 2: Give a name to the app as Collection Variable and select the Tablet format.
Step 3: Go to the insert table and add text inputs.

Step 4: Add a button, then click on the button and write the formula in the formula bar. It will link all the text input to the button.

Step 5: Enter the data and on clicking the button it will be stored in the app. You can preview the data on double clicking the collection name.
Step 6: To clear data, select the second button and edit the text to clear the data, and edit the OnSelect field with clear(formDataTemp).
Step 7: If you wish to verify the collection variables, visit File and click Collections, and it will display collection variables available in the app.
Step 8: On the screen, you will see the initial five items from the collections variable.
Step 9: The app will update the variable’s value as put in the text field and display the same in the data table.

Scheduled Flow

Here we can choose when and how often the flow would run, mainly tasks that need scheduled refresh would use Scheduled refresh as the name suggests. We can add tasks like schedule updates in excel or SharePoint.
Scheduled Flow

Desktop Flow is a type of flow that allows you to automate repetitive desktop tasks by recording and replaying user actions. Desktop flows, previously known as UI flows, are designed to interact with desktop applications, web browsers, or legacy systems, enabling you to automate tasks that involve user interface interactions.
Desktop flows are created using the Power Automate desktop app. The app provides a drag-and-drop interface that makes it easy to create flows. You can also use the desktop recorder to record your mouse and keyboard movements, which can then be used to create a flow.
Desktop flows can be triggered in a variety of ways, including:
- Manually
- From a cloud flow
- From a scheduled trigger
Once a desktop flow is triggered, it will execute the actions that you have defined. The actions can be used to interact with Windows desktop applications, web applications, and other desktop services.
Desktop flows can be used to automate a wide variety of tasks, such as: Opening and closing applications, entering data into applications, launching websites, sending emails, copying and pasting data, logging into applications and more
Desktop flows can be a valuable tool for increasing productivity and reducing errors. They can also be used to improve compliance by automating tasks that are required by regulations.
Business Process Flow

A business process flow (BPF) is a visual representation of a business process. It shows the steps involved in the process, as well as the relationships between the steps. BPFs can be used to improve the efficiency and effectiveness of a business process by identifying unnecessary steps, bottlenecks, and areas for improvement.
BPFs are typically created using flowcharting software. The software allows you to create a diagram of the process, and to add labels to the steps and arrows to show the relationships between the steps.
Once a BPF is created, it can be used to:
- Identify unnecessary steps: By looking at the BPF, you can see which steps are not essential to the process. These steps can then be eliminated to improve the efficiency of the process.
- Identify bottlenecks: Bottlenecks are points in the process where the flow of work slows down or stops. By identifying bottlenecks, you can take steps to improve the flow of work and make the process more efficient.
- Identify areas for improvement: By looking at the BPF, you can see where the process could be improved. For example, you might find that there are steps that could be automated, or that the process could be made more user-friendly.
BPFs are a valuable tool for improving the efficiency and effectiveness of business processes. They can help you to identify unnecessary steps, bottlenecks, and areas for improvement. By using BPFs, you can make your business processes more efficient and effective, which can lead to increased productivity and profits.